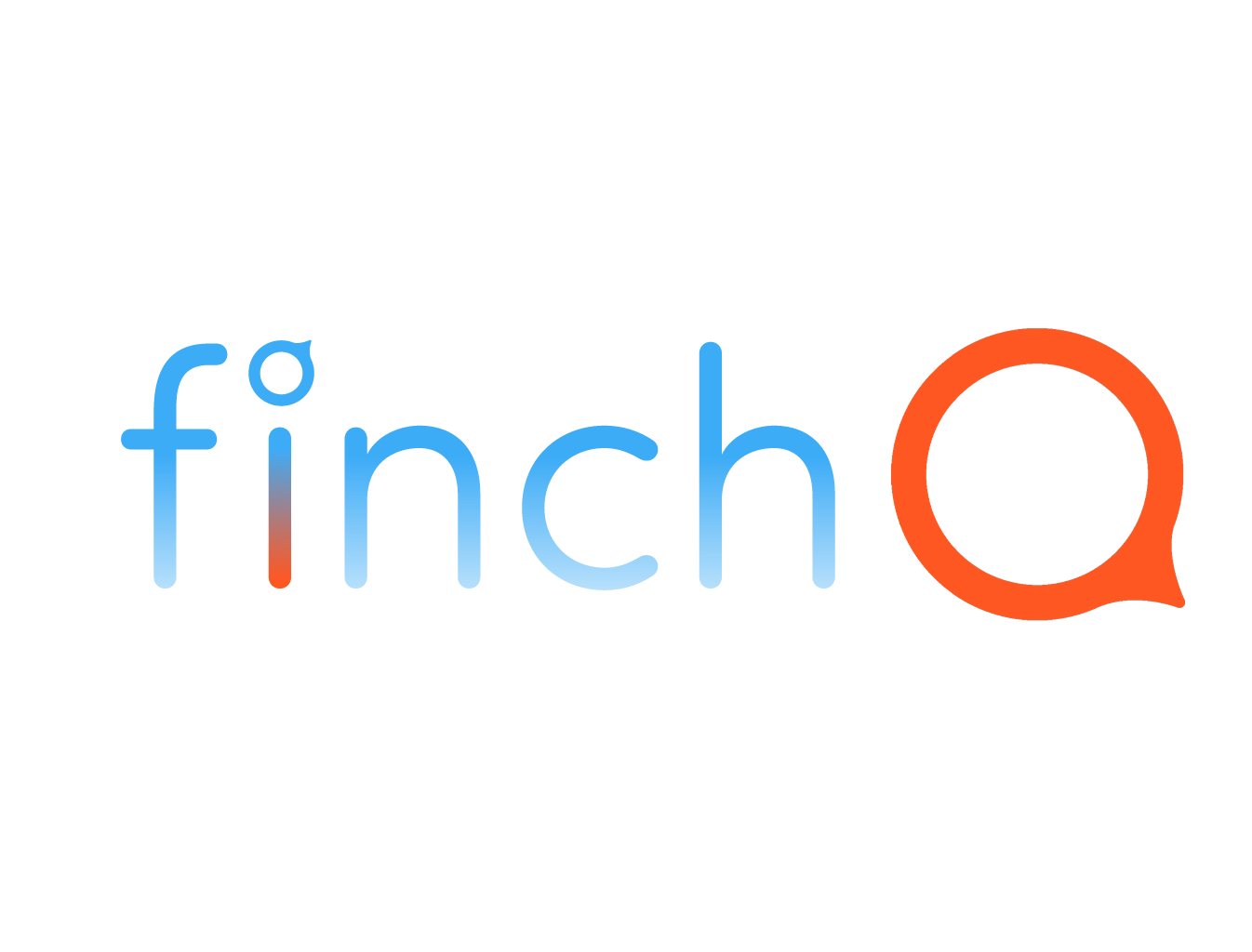Device Help
Apple Watch & iPhone
Make the most of your devices
-
Apple Watch (WatchOS 10 and above)
-
Lesson 1: Flashlight on Apple Watch™
Welcome to your guide on using the flashlight feature on your Apple Watch! Whether you need a quick light in the dark or a gentle glow to find something, your Apple Watch's flashlight can be a handy tool. Follow these simple steps to master the use of this feature.
-
Lesson 2: Adjusting Font Sizes on Your Apple Watch
Welcome to your guide on adjusting font sizes on your Apple Watch! Whether you need larger text for better readability or smaller text to fit more information on the screen, watchOS 10 and above make it easy to customize the font size to your preference. Follow these simple steps to adjust the font size on your Apple Watch
-
Lesson 3: How to Hard Reboot Your Apple Watch
Regularly performing a hard reboot on your Apple Watch can help maintain its overall health and ensure optimal performance. This guide will walk you through the steps to perform a hard reboot and explain the benefits of doing so periodically.
-
Lesson 4: How to Use the Water Lock Feature
Using the Water Lock feature on your Apple Watch can help protect your device when it comes into contact with water. Here's a step-by-step guide on how to activate it and why you should consider using it regularly.
-
Lesson 5: How to Use Low Power Mode
Utilizing Low Power Mode on your Apple Watch can significantly extend its battery life, making it a handy feature for those times when you can't charge your device right away. Here’s how to enable it and the benefits it provides.
-
Lesson 6: How to Find Your iPhone™ Using Your Apple Watch™
Misplacing your iPhone can be frustrating, but your Apple Watch makes it easy to locate your device quickly. Here's how to use the "Ping iPhone" feature and understand its benefits.
-
Lesson 7: How to Take a Screenshot on Your Apple Watch
Taking a screenshot on your Apple Watch can be incredibly useful for capturing important information or sharing your watch face setup. Here’s a quick guide on how to enable and use this feature, along with its benefits.
-
Lesson 8: How to Use Your Apple Watch as Camera Remote
Your Apple Watch can act as a convenient remote control for your iPhone’s camera, allowing you to capture photos from a distance. Here’s a guide on how to set it up and the benefits of using this feature.
-
Lesson 9: How to Kill an App on Your Apple Watch
Sometimes, an app on your Apple Watch may freeze or become unresponsive. Here's a simple guide on how to force quit or kill an app on your Apple Watch and the benefits of doing so.
-
Lesson 10: How to Delete an App from Your Apple Watch
Deleting an app from your Apple Watch in watchOS 10 and later is straightforward. Here’s a guide on how to do it and the benefits of managing your apps effectively.
-
Lesson 11: Using Your Apple Watch to Find Your iPhone
This feature is perfect for those moments when you misplace your iPhone around the house or in the office. Let’s dive in and learn how to locate your iPhone quickly and effortlessly.
-
Lesson 12: Control Center Customization on Apple Watch™
This feature allows you to access essential functions quickly and efficiently, enhancing your overall Apple Watch experience. Let’s explore how to personalize your Control Center to best suit your needs.
-
Lesson 13: How to Use Emergency SOS on Apple Watch
Emergency SOS on Apple Watch offers quick access to emergency services directly from your wrist. By pressing and holding the side button, you can automatically call for help and notify your emergency contacts with your location. This feature works internationally and ensures that assistance is always within reach, whether you're at home or traveling. Customize your emergency contacts through the Health app to enhance your safety and peace of mind.
-
Lesson 14: How to Use Cover to Mute on Apple Watch
Cover to Mute on Apple Watch lets you quickly silence incoming calls. When a call comes in, just cover the display with your palm for three seconds. You'll feel a tap, confirming the call is silenced. This feature is perfect for discreetly muting your watch in quiet environments. If it's not working, ensure it's enabled in the "Sounds & Haptics" settings. With Cover to Mute, you can easily manage interruptions and maintain focus when needed.
-
-
iPhone (iOS 17 and above)
-
Lesson 1: Setting up Back Tap on iPhone
Unlock new ways to interact with your iPhone using the innovative Back Tap feature. This guide will walk you through a simple setup process, enabling you to perform tasks such as taking screenshots or opening the Control Center with just a tap on the back of your device. With these steps, you'll add a convenient and efficient shortcut to your daily iPhone usage, making it easier to access essential features with just a tap.
-
Lesson 2: How to Share Your Location with iMessages on iPhone
Sharing your location with iMessages on your iPhone can be incredibly useful for coordinating meetups, ensuring safety, and providing directions. Here’s how to do it and the benefits of sharing your location.
-
Lesson 3: How to customize Control Center on iPhone
This feature allows you to access essential functions quickly and efficiently, enhancing your overall iPhone experience. Let’s dive into how you can personalize your Control Center to fit your needs.
-
Lesson 4: How to setup and use Focus
This feature allows you to access essential functions quickly and efficiently, enhancing your overall iPhone experience. Let’s dive into how you can personalize your Control Center to fit your needs.
-
Lesson 5: How to Use Emergency SOS on iPhone
Emergency SOS on iPhone allows you to quickly call for help in critical situations. By pressing and holding the side button and one of the volume buttons, you can automatically dial emergency services. This feature can also notify your emergency contacts with your location. Customize your SOS settings in the Health app to ensure your emergency contacts are up to date. With Emergency SOS, help is just a button press away, giving you peace of mind wherever you are.
-
Lesson 6: How to Create Custom Vibrations on iPhone
Custom vibrations on your iPhone let you personalize alerts for specific contacts or notifications. To create one, go to "Settings," select "Sounds & Haptics," choose an alert type, and tap "Vibration." Then, "Create New Vibration" and tap to record your pattern. Save and assign it to your contacts or alerts. This feature helps you recognize important notifications through unique vibrations, even in noisy or silent environments.
-