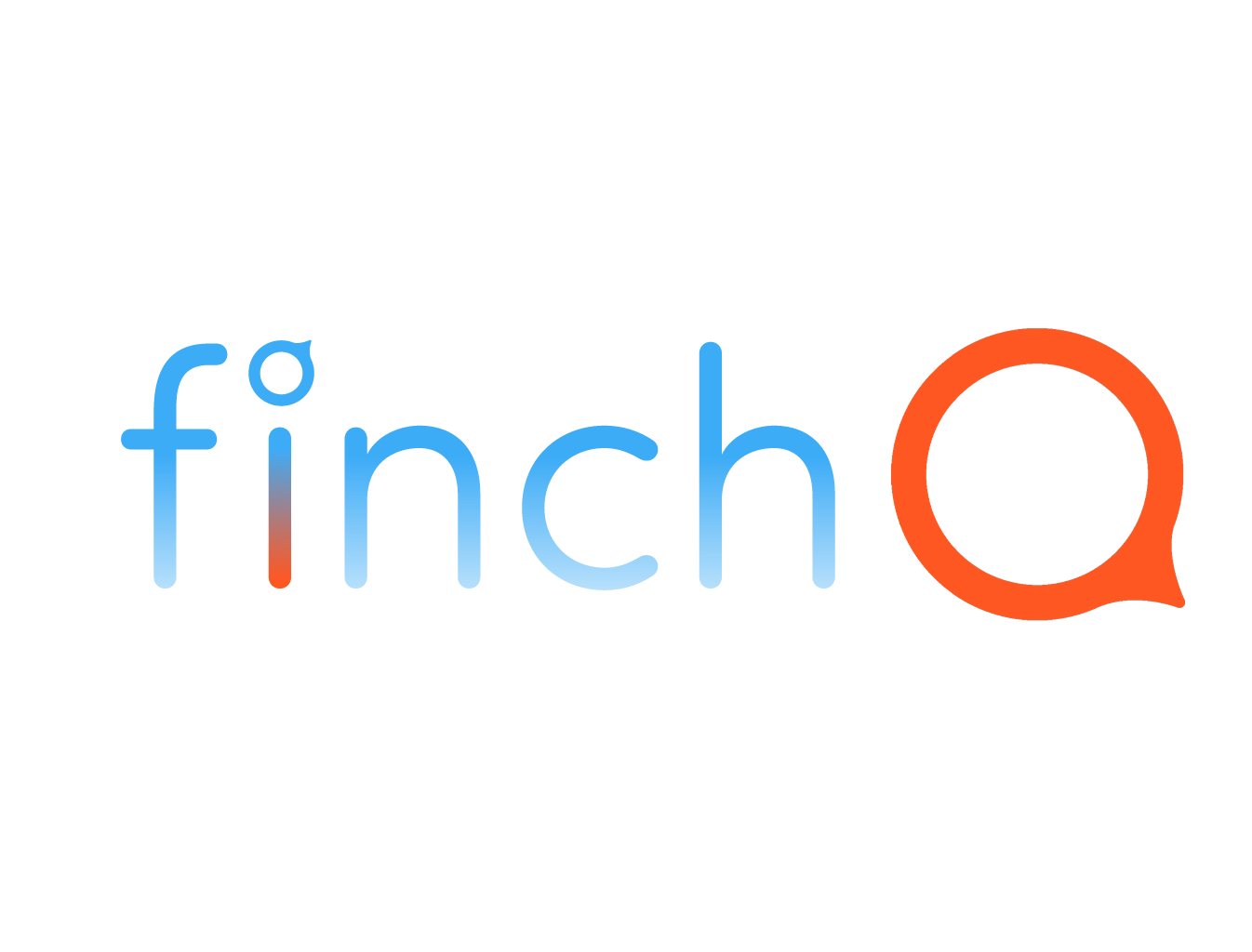IN THIS LESSON
How to Customize the Control Center on iPhone and Its Benefits
This feature allows you to access essential functions quickly and efficiently, enhancing your overall iPhone experience. Let’s dive into how you can personalize your Control Center to fit your needs.
Customizing Control Center on Your iPhone
Step-by-Step Guide:
1. Open Settings: Start by opening the Settings app on your iPhone.
2. Access Control Center: Scroll down and tap on "Control Center."
3. Included Controls: Here, you’ll see a list of controls already in use.
4. More Controls: To add a new control, tap the green plus icon next to the desired control. This will add it to your Control Center.
5. Remove Controls: To remove a control, tap the red minus icon next to the control you want to remove, then tap "Remove."
6. Reorder Controls: To rearrange the controls, tap and hold the three horizontal lines next to a control and drag it to your preferred position.
Popular Controls to Add:
- Flashlight: Quickly access your flashlight for immediate illumination.
- Calculator: Have a calculator at your fingertips for quick calculations.
- Screen Recording: Easily start and stop screen recordings for tutorials or demonstrations.
- Low Power Mode: Quickly enable Low Power Mode to save battery life when needed.
- Notes: Access the Notes app instantly for quick note-taking.
- Voice Memos: Quickly start recording voice memos without opening the app.
- Do Not Disturb While Driving: Automatically activate Do Not Disturb while driving to stay focused on the road.
Using Control Center:
1. Open Control Center: On iPhones with Face ID, swipe down from the upper-right corner of the screen. On iPhones with a Home button, swipe up from the bottom edge of the screen.
2. Quick Actions: Tap on the icons to activate the corresponding feature. For example, tap the flashlight icon to turn on the flashlight or tap the calculator icon to open the calculator.
3. Additional Options: Some controls have additional options. For instance, pressing and holding the flashlight icon allows you to adjust the brightness.
Benefits of Customization:
- Efficiency: Access your most-used functions quickly without navigating through multiple menus.
- Personalization: Tailor your Control Center to fit your specific needs and preferences, making your iPhone truly your own.
- Convenience: Easily enable and disable features like Wi-Fi, Bluetooth, Airplane Mode, and more with a single tap.
Troubleshooting:
- Unavailable Controls: If a control you want to add isn’t available, ensure your iPhone is running the latest iOS version.
- Reset to Default: If you want to reset your Control Center to its default state, simply remove all added controls and they will return to their original configuration.
By mastering Control Center customization, you can streamline your iPhone experience and make accessing essential functions more efficient. Let’s get started and make your iPhone work better for you!